안녕하세요! 이번엔 엑셀로 순위를 구해보고 합니다. 바로 Rank함수를 이용해서죠.
엑셀 순위를 구하는 함수는 Rank함수입니다. 점수가 높으면 1순위 그다음은 2순위 이렇게.. 나오는게 Rank함수입니다. 학생들 점수가 있다고 햇을 때 가장 높은 평균은 1순위 다음은 2순위.. 쭈우우욱 이렇게 가는겁니다. 말로만 하면 어려우니까 일단 사진을 한번 보면서 말씀드리죠!
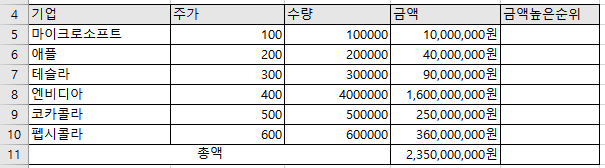
이 표에서 금액이 높은 순위를 차례대로 만들어보려고 합니다. Rank함수를 이용해서 말이죠
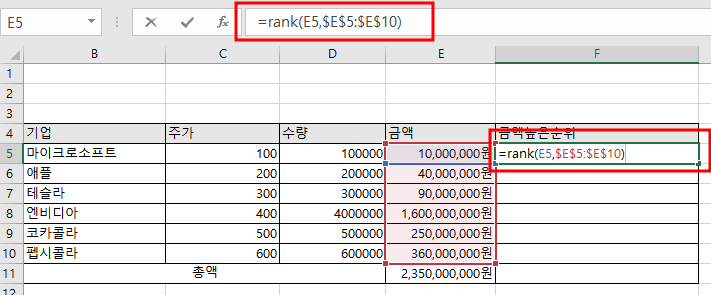
Rank함수를 이용해서 금액이 높은 것부터 1순위를 매겨보도록 할게요
- =rank(
- E5클릭해줍니다
- ,
- E5:E10까지 범위를 지정해줍니다.
- 자동채우기를 할것이기에 E5:E10까지 절대참조를 해줍니다 F4를 눌르면 앞에 달라 표시가 되는걸 확인할 수 있습니다
- )
이게 엑셀 큰값별로 순위를 매기는 함수인 Rank의 끝입니다. 굉장히 간단하죠!?
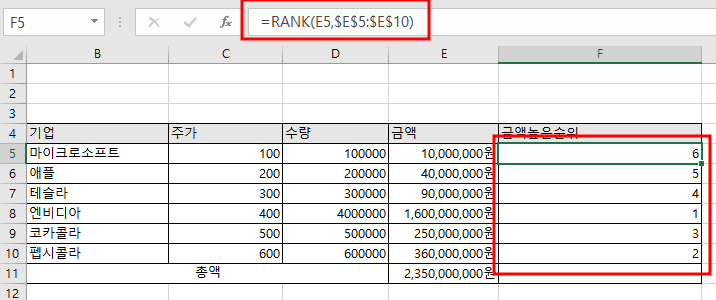
Rank함수를 활용하였고 자동채우기 한 결과입니다
금액이 높은 순별로 1,2등... 이렇게 되는걸 확인할 수 있습니다. 최종적인 함수는 =RANK(E5,$E$5:$E$10) 이게 되는 것이고요. 자동채우기해서 금방 결과값을 얻어냈습니다.
'엑셀 꿀팁' 카테고리의 다른 글
| 엑셀 행열 배열함수 곱하는법 ctrl shift enter {} ; 사용하기 (0) | 2023.04.12 |
|---|---|
| 엑셀 여러데이터 같은 값 곱하기 한번에 하는법 (Ctrl + shift + enter) (0) | 2023.04.10 |
| 엑셀)문자세는 COUNTA함수/몇명인지 계산하는 방법CountA (0) | 2023.04.09 |
| 엑셀)N번쨰로 작은 숫자 구하는 Small함수 (0) | 2023.04.09 |
| 엑셀)엑셀 빈칸 숫자 세는 방법 COUNTBLANK 함수 (0) | 2023.04.09 |



