아룡하세요오오옷~ 이번엔 엑셀 이동하는 방법에 대해서 알려드리겠습니다!
이번 포스팅은 굉장히 짧게 이뤄질 것 같아요
엑셀 이동에 대해서만 글을 쓸 것이기 때문이죠
일단 가로로 이동은 어떻게 할까요?
바로 TAP 키를 이용해서 이동합니다!!
TAP를 누르면 오른쪽으로 셀 이동하는 것을 볼 수 있으십니다

그렇다면 오른쪽 이동은 알았다!
왼쪽으로 이동하는 방법은 무엇일까요?
Shift + Tap 을 누르시면 셀이 왼쪽으로 이동하는 것을 알 수 있습니다

이번엔 엑셀 셀 범위 지정하는 방법을 알아볼까요오오오!?
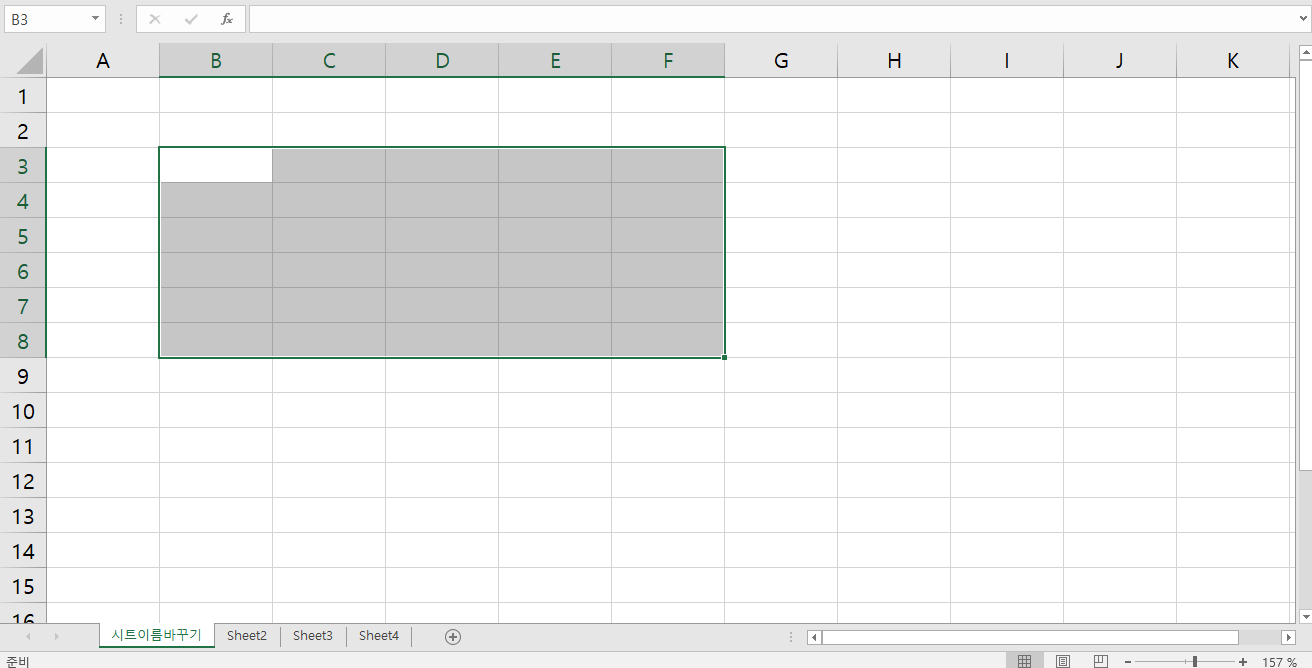
엑셀 셀 지정하는 방법은 바로!! Shift + ←↑↓→
이 방법을 사용하신다면!! 엑셀 셀 지정을 하실 수 있습니다!!
굉장히 쉽죠!!!?
위와 같은 방법은 셀을 하나하나씩 넓혀가며 지정하는 것이기 때문에
셀에 내용이 많을 경우엔 시간이 꽤 걸리는 불편함이 있습니다
그럴 때 시간을 줄이고 많은 내용의 셀을 한번에 지정하는 방법이 있죠!! 그거슨 바로!

Shift + Ctrl + ←↑↓→
일단 내용이 처음 시작하는 B3을 클릭합니다
그리고 거기에서 Shift + Ctrl + ←↑↓→ 을 통해서 셀을 지정해줍니다
ㄱㄱ
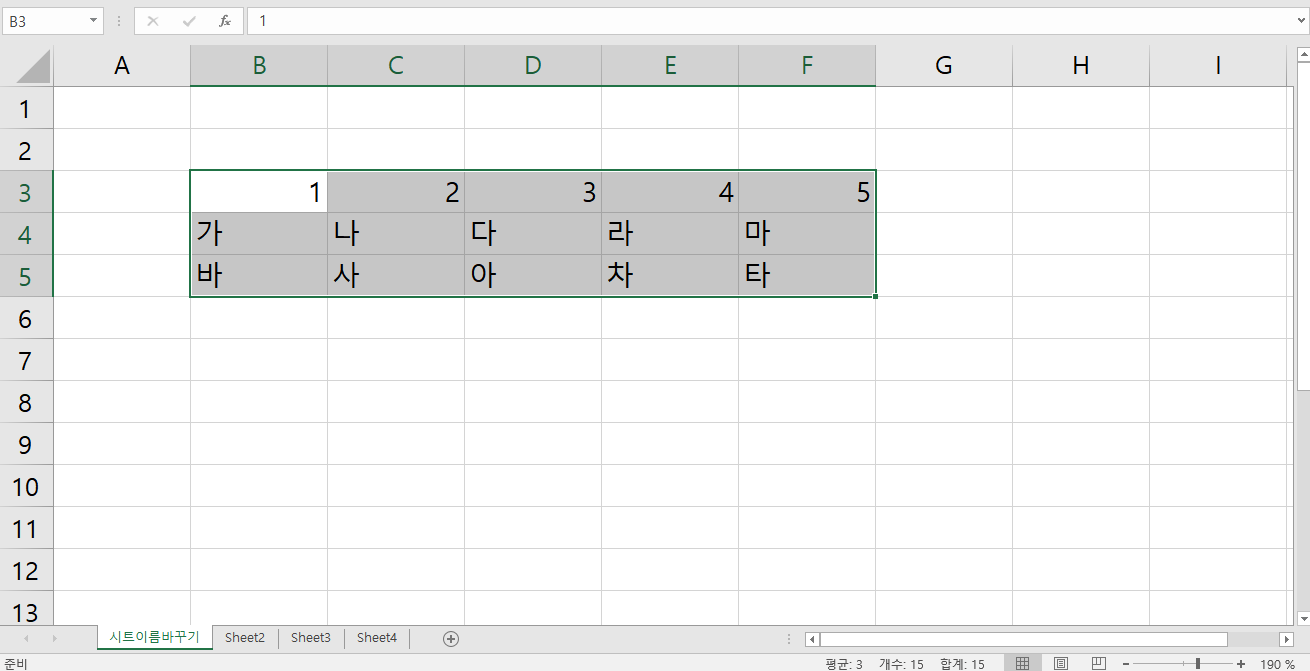
이것을 누르시면 내용이 있는 셀을 전부 다 채워줍니다!
Shift + Ctrl + → 오른쪽으로 가면 내용이 있는 셀 중 오른쪽에 있는 모든 셀이 지정됩니다
이런식으로 방향을 설정해주면 됩니다!

'엑셀 꿀팁' 카테고리의 다른 글
| 엑셀에서 0으로 시작하는 숫자 입력하는 방법 / 엑셀에서 0으로 시작할 때 0이 사라질때 해결 (0) | 2021.05.30 |
|---|---|
| 엑셀 셀 너비 넓히는 방법 / 엑셀 글자가 길어서 잘려서 나오는 경우! (0) | 2021.05.30 |
| 엑셀의 기본) 가로 행! 세로 열! (0) | 2021.05.30 |
| 엑셀 파일 자동 저장하기 / 엑셀 자동으로 저장하는 방법! (0) | 2021.05.30 |
| 엑셀 파일에 암호 설정하는 방법! / 엑셀 암호 설정하여 정보를 지키자! (0) | 2021.05.30 |



