안녕하세요~~~
이거 정말 또 좋은 꿀팁을 가져왔습니다~ㅋㅋㅋ
우리는 복사 붙여넣기 알잖아요~~
Ctrl + C가 복사하기고
Ctrl + V가 붙여넣기입니다

이건 굉장히 일반적이에요
이거 말고도 엑셀에서는 더 다양한 복사붙여넣기를 선택할 수 있답니다!!
바로가보시죠~

위에 사진은 오늘 엑셀 복사 붙여넣기 기능을 설명해줄 셀들입니다
그 중에서 빨간색으로 표시한 것을 사용하거예요
테두리에 노란색 바탕이 칠해져있죠!

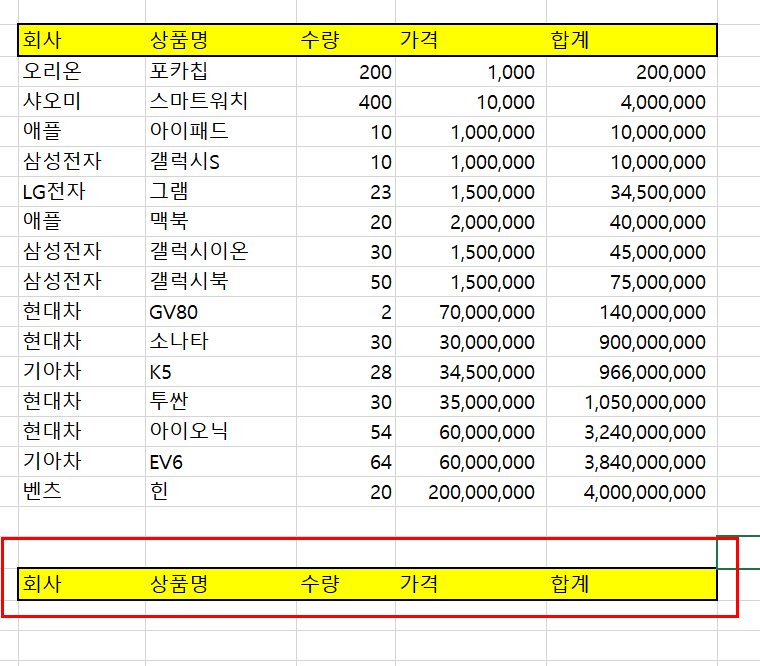
우리가 일반적으로 하는 Ctrl + C와 Ctrl + V를 했을 경우엔 꾸며진 서식과 내용들이 모두 그대로 복사 붙여넣기 됩니다!
하지만 그것이 아니라~! 저 내용은 빼고 노란색 바탕에 검은색 테두리만 복사하고싶다! 이런 경우도 있잖아요
그때 하는 방법에 대해서 말씀드릴게요

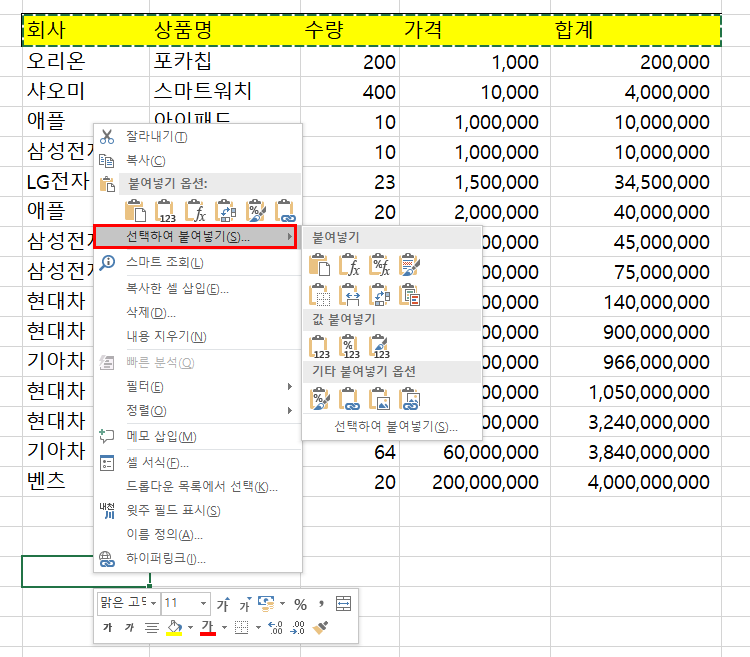
1. 붙여넣기 할 셀을 클릭하고 마우스 오른쪽 버튼을 누릅니다
2. 선택하여 붙여넣기에 마우스를 가져다 대서 메뉴창을 나오게 합니다

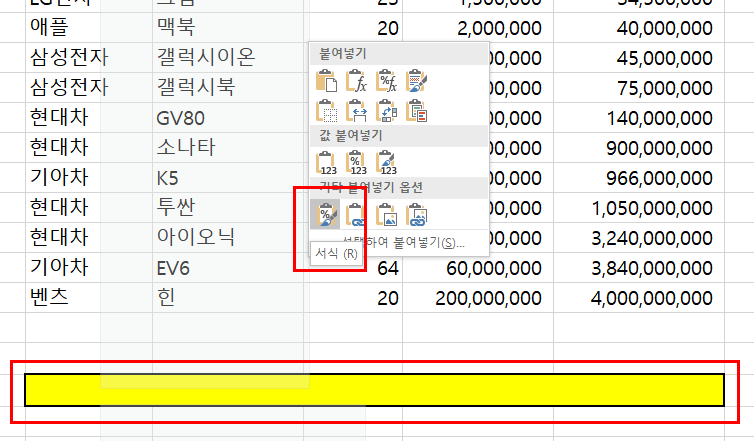
3. 제가 빨간색으로 표시한 부분을 보세요 [기타 붙여넣기 옵션] 에서 [서식(R)]을 클릭해줍니다
그러면 아래와 같이 내용은 빠지고 서식만 이렇게 복사 붙여넣기가 되는 것을 볼 수 있습니다!
그럼 이제 저 수식 말고 안에 있는 내용들만 복사해서 붙여넣기 해보도록 하겟습니다!
Ctrl + C 로 복사하는건 같습니다
그리고 위에처럼 선택하여 붙여넣기 창도 열어보세요
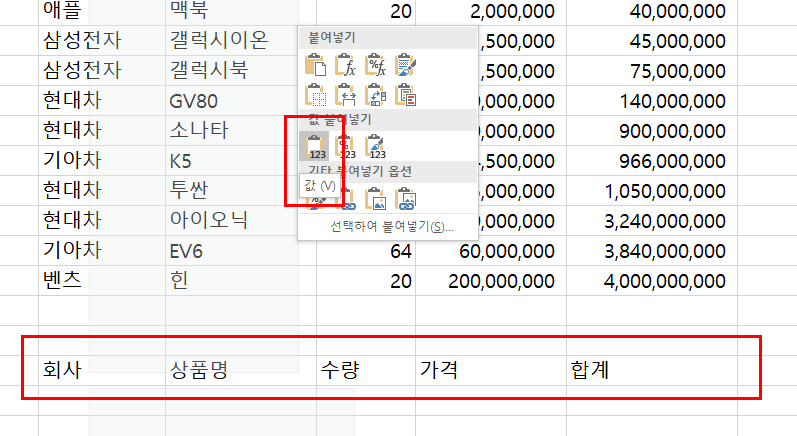
그러고나서 [값 붙여넣기] 부분에서 [값]을 선택해줍니다
그럼 제가 아래에 빨간색으로 표시했듯이 서식은 복사되지 않으면서 내용만 복사되는 것을 볼 수 있죠!

그 외에도 여러 기능들이 있으니 사용해보세요~~
'엑셀 꿀팁' 카테고리의 다른 글
| 엑셀 선택하여 붙여넣기로 빠르게 연산하게 /엑셀 빠르게 연산하는 방법 (0) | 2021.07.28 |
|---|---|
| 엑셀 행과 열 바꾸는 방법 (0) | 2021.07.27 |
| 엑셀 서식복사 하는 방법 / 엑셀 꾸며진 모양, 디자인 복사해서 붙여넣기 (0) | 2021.07.25 |
| 엑셀 한번에 원하는 문자 입력하기 / 엑셀 사용자서식 #" " 기능 사용하는 법 / 엑셀 숫자는 # 문자는 @ (0) | 2021.07.24 |
| 엑셀 '님' 붙이는 방법 / 엑셀 데이터에 같은 단어 붙이는 방법 / 엑셀 @ 사용하는 방법 (0) | 2021.07.24 |



