안녕하세요~~
이번에도 역시~! 제가 중요하다고 생각한 것들을 가지고왔습니다
중요하다는 것은 무엇을 말하냐~? 뭐 결국엔
많이 쓰인다는 것을 뜻하죠 ㅎㅎㅎ
이 금액이 전체에서 얼마나 차지하느냐~
이거 뭐 너무나 많이 쓰이는 것이잖아요 ㅋㅋㅋㅋ
엑셀의 수많은 기능 중에서
이정도는 반드시 쓸 수 있어야 하는 것입니다

제가 만든 데이트를 보면서! 바로 이해해보시죠~!ㅎㅎㅎ
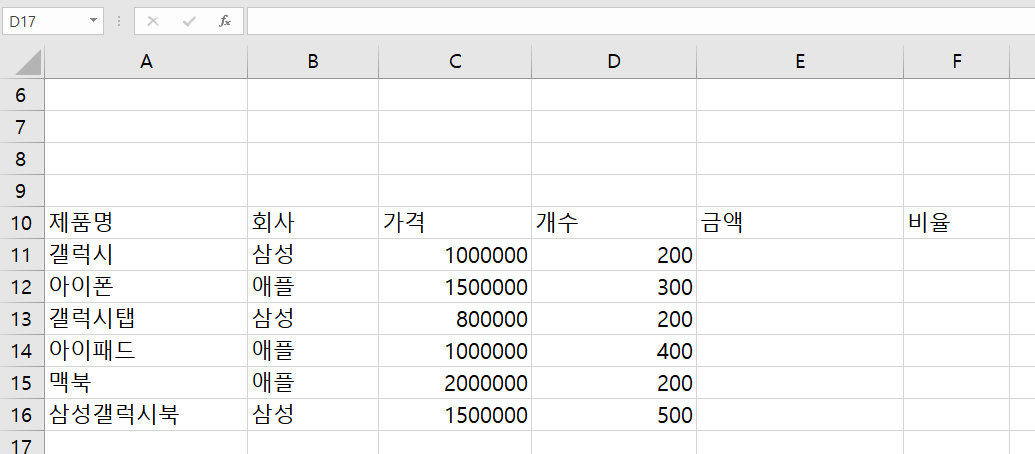
애플과 삼성의 제품들이 있고~ 가격과 개수가 있습니다 그리고 금액도 있죠! 비율도 있고요!
금액과 비율의 빈칸을 채워주면서
데이터들을 보기좋게 꾸며보도록 하겠습니다
일단은 금액부터 계산해보죠
금액은 가격과 개수의 곱입니다

1. E11빈칸 셀을 누르고= C11*D11 을 입력해주시면 됩니다
이건 뭐 이제 너무 쉽죠!?ㅎㅎㅎ
2. 그리고 자동채우기를 해주시면 쭈우우우우욱 금액들을 구할 수 있습니다
그리고 아래 합계도 구해볼까요!?
합계는 E11셀부터 E16셀을 다 더하는 거잖아요

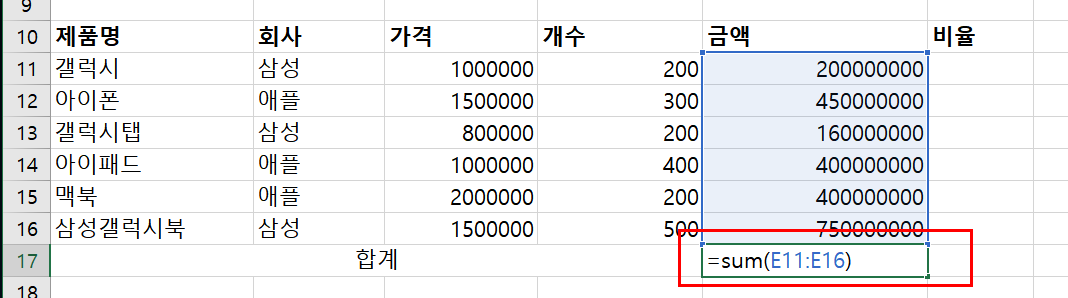
3. 그래서 =Sum(E11:E16)을 입력해주시면 됩니다
4. =sum( 이것을 먼저 입력해주시고 E11을 클릭하고 E16까지 드래그한다면 됩니다 그리고 ) 이거 닫아주시고요!
그리고 엔터를 누르면!

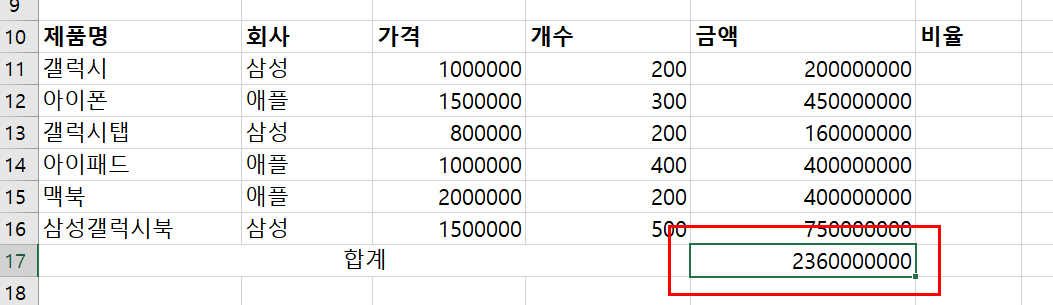
아주 빠르게~ 합계 또한 구할 수 있답니다 ㅎㅎㅎ
그리고 이 포스팅의 핵심인 비율을 구해보겠습니다!
비율이란 전체 합계에서 해당 금액이 얼마를 차지하느냐~ 이것을 뜻하죠 ㅎㅎ
금액/합계입니다
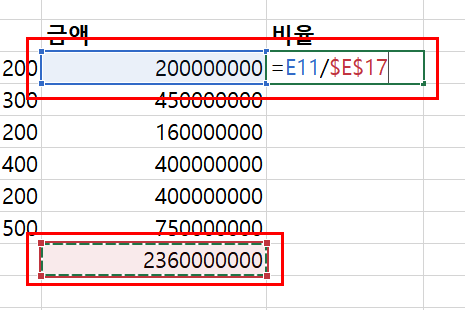
이렇게 위와 같이 해주시면 돼요 ㅎㅎㅎ
E17에서 E 앞뒤로 달러가 붙어있죵??
이게 바로 절대참조라는 것입니다
F4를 사용해서 분모를 절대참조 해주면 됩니다
절대참조를 하지 않고 구성비를 구한 다음에 자동채우기를 하면 망해요

엔터를 누르면 구성비가 나오고 자동채우기를 해줍니다

이렇게 구하는거죠!
이제 전체 데이터들을 보기좋게 만들어주겠습니다
일단 가격과 금액은 숫자가 크니까 천단위마다 쉼표를 찍어주겠습니다
그리고 앞에 원화 표시를 해주겠습니다 ㅎㅎㅎ


Ctrl을 누르면서 드래그를 해줘서 가격과 금액의 범위를 지정합니다
그리고 마우스 오른쪽 버튼을 누르면 메뉴창이 나와요
쉼표스타일을 눌러줍니다

얘 그럼 이와 같이 천단위마다 쉼표가 찍히는 것을 볼 수 있습니다
그 다음으로 원화표시를 해주겠습니다
일단 범위를 지정해줍니다

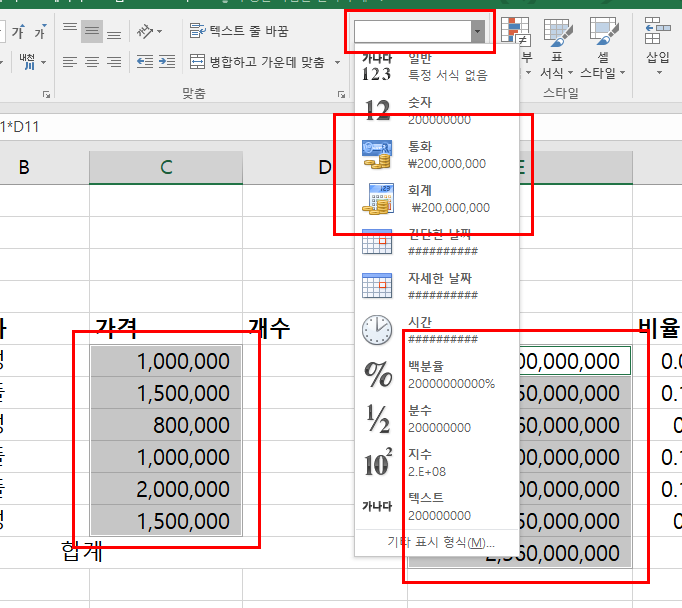
범위를 지정하고 위에 제가 빨간색 표시한 것을 클릭해주면
통화 또는 회계가 나옵니다
둘 중 원하는 스타일을 클릭해주시면 됩니다!

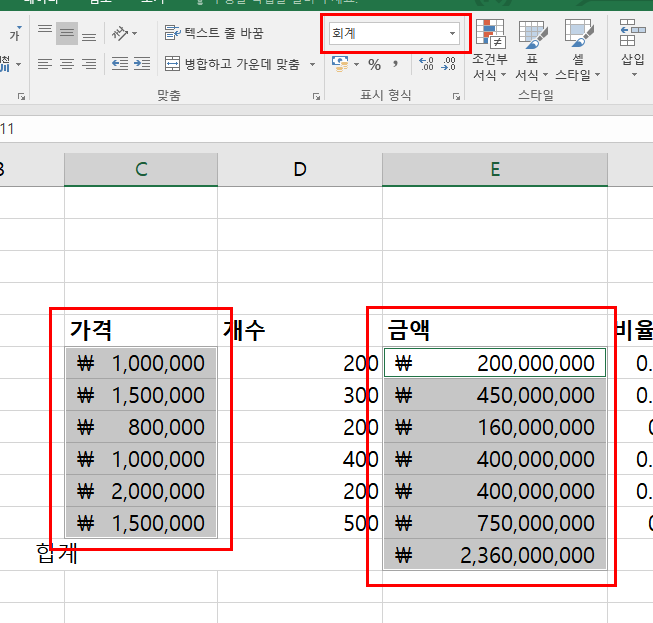
저는 회계를 클릭해줬어요 ㅎㅎㅎ
그러니 이렇게 나오죵!?
정말 보기 좋잖아요 ㅎㅎㅎ
그담으로 비율을 잘 처리해주겠습니다

비율 아래 데이터들의 범위를 지정해주고 마우스 오른쪽 버튼을 눌러줍니다
그럼 백분율 스타일이라고 나오죠!?
그거 눌러줍니다!
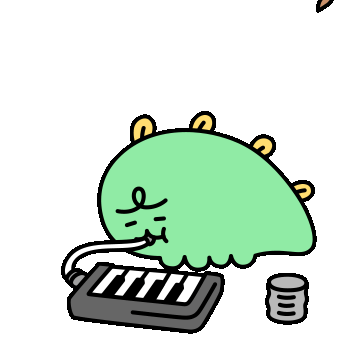
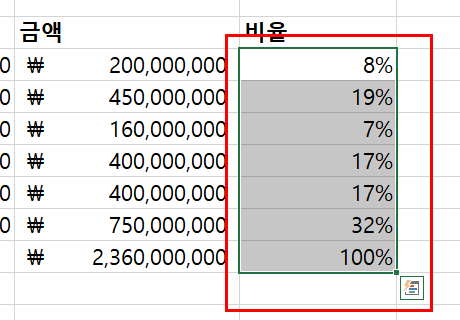
그럼 이렇게 나오죠!? ㅎㅎㅎ 굉장히 간단해요!
여기서 소수점 1자리까지 살려주도록 하겠습니다~!
그래야 수치가 조금 더 정확해지잖아요!

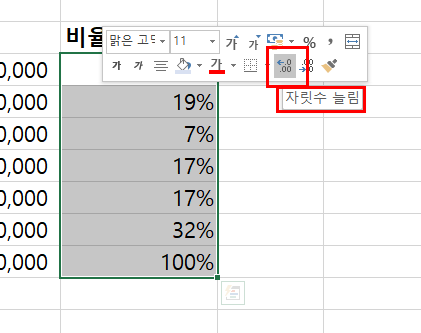
범위를 지정해주고 마우스 오른쪽 버튼을 클릭해줍니다
그리고 제가 빨간색으로 표시한 자릿수 늘림을 클릭해줘요
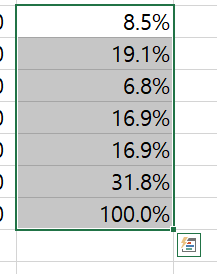
그럼 이와 같이 정확한 데이터들을 얻을 수 있습니다~!

'엑셀 꿀팁' 카테고리의 다른 글
| 엑셀 혼합참조 하는 방법 / 엑셀 $ 참조에 대해 알아보자~ 엑셀 절대참조 상대참조 혼합참조 (0) | 2021.07.05 |
|---|---|
| 엑셀 누적합계 구하는 법 / 엑셀 누적합계 더하는 방법 / 엑셀 누적합계 하는 방법 / 엑셀기초 (0) | 2021.07.04 |
| 엑셀꿀팁 서식(표시형식) 완전히 지우기 / 엑셀delete로 안지워지는 서식 완전히 지우기 (0) | 2021.07.01 |
| 엑셀 플래쉬필 하는법 / 엑셀 고객명에 '님'자 한번에 붙이기 / (0) | 2021.06.30 |
| 엑셀 날짜에 연 월 일 입력하는 방법 / 엑셀에서 셀서식으로 날짜 연월일 입력하는 방법 (0) | 2021.06.29 |



